Hotkey Utility Quick Start Guide
What are Hotkeys?
Hotkeys are keyboard shortcuts that do something. For example, pressing Alt and F4 at the same time close your current window, pressing the 'Start' button brings up the Start Menu. However, there is a problem. Hotkeys are limited to keys such as Alt, Ctrl, Start and F1, F2, etc, rendering them sometimes inconvenient and forgetful and that's where Hotkey Utility comes to the rescue. With Hotkey Utility, you can create customized hotkeys to help you open folders, files, programs, websites and much more.
Hotkey Utility allows you to create:
Hotkey Utility allows you to create:
- Wordbased Hotkeys such as GoGoogle, OpenFacebook, ShutdownNow, etc.
- Mixed Hotkeys such as Alt+Downloads i.e. to open your downloads folder, Ctrl+Videos, Ctrl+Alt+X, etc.
- Regular hotkeys such as Ctrl+I, SHIFT+P, ALT+O.
- Memorable Hotkeys such as GoUSB, GoMUSIC, ShutdownNow, LogoffNow.
Starting Hotkey Utility
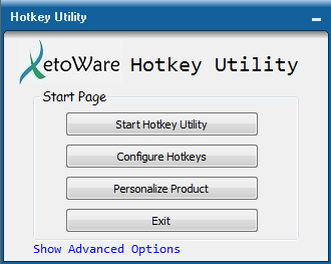
- Start Hotkey Utility by locating it in either your desktop or start menu. Then, double click on the program to open it.
- After you open Hotkey Utility, a screen similar to the one on your left should popup. This is called the start page.
- We are going to set our first hotkeys so click 'Configure Hotkeys' button to open the configuration screen, shown in the next step.
Setting Up HotKeys
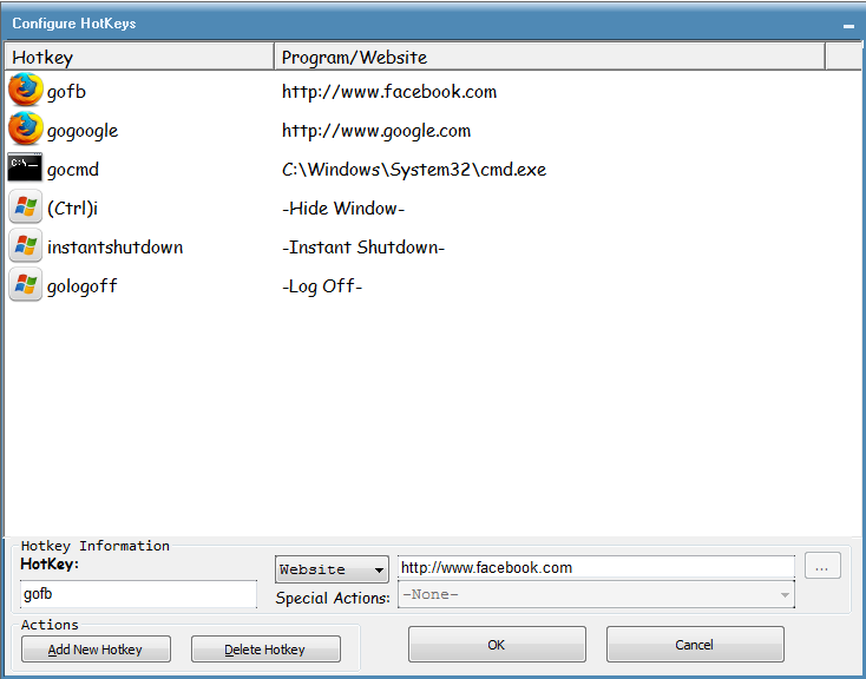
For this step, refer to the picture above for assistance.
Before you set up any hotkeys, it is vital to understand how they work.
How Do Hotkeys Work?
The image above is the settings screen of Hotkey Utility. As you can see, the first hotkey is 'GoFB' and its action is 'www.facebook.com'.
Simply put, this hotkey opens the website facebook.com when you type 'gofb' anywhere on your screen. The current program you are using when you type the hotkey does not matter, as long as Hotkey Utility is running, typing 'gofb' anywhere takes you to facebook.com.
Similarily, typing 'gogoogle' takes you to the website google.com, typing 'gocmd' opens the command prompt and as you may guess, typing 'instantshutdown' instantly shuts your PC down. Now that you understand how hotkeys work, we can start adding some of your own.
Adding Hotkeys
Adding hotkeys is a very simple task. To add hotkeys, click the 'Add New Hotkey' button. Then type your preferred hotkey name in the 'Hotkey' textbox and choose the program, website or action you want to execute for that HotKey.
Deleting Hotkeys
To delete a hotkey, select the hotkey that you want to delete and then click the button 'Delete Hotkey'.
Saving Your Hotkeys
After editing/setting up your hotkeys, you will need to save your settings before they can be used. Click the 'OK' button to save your settings or click the cancel 'Cancel' to discard all changes you've made to your hotkeys.
Activating Hotkeys
After you have set and saved your hotkeys, you can activate them whenever you want by typing their names. However to do so, you will need to click the button 'Start Hotkey Utility' on the start page. Hotkey Utility will automatically minimize to the taskbar tray and show a message that it is now running in the background. Once you see that message, the hotkeys you've set can now be activated.
Congratulations, you have now completed the getting started tutorial. You can get started crafting more hotkeys to your hearts content! The combinations are unlimited and the choices are up to you!
- For example, you set up GoGoogle to open up google.com. Pressing the keys GoGoogle will open Google.
- If you have set a hotkey such as Ctrl+Hide to hide the current program you are on, pressing Ctrl and then typing Hide will do just that.
Congratulations, you have now completed the getting started tutorial. You can get started crafting more hotkeys to your hearts content! The combinations are unlimited and the choices are up to you!
Registering Hotkey Utility
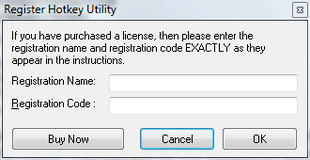
Hotkey Utility is provided on the download page as a ten day trial. After ten days of using Hotkey Utility, you can decide to purchase it or not. If you decide to continue using the software, you will need to purchase a license code at purchase page.
After you have purchased your license code, you will instantly receive it in the email that you used during the transaction. Enter that license code to convert the trial version to the full version.
After you have purchased your license code, you will instantly receive it in the email that you used during the transaction. Enter that license code to convert the trial version to the full version.
Dont worry! If you still do not understand how to use Hotkey Utility, you can contact support for further assistance!